在張律言先生的著作中,提到螺旋梯是當時AutoCAD很難畫的物件,不過書中只有完成後的圖片沒有詳細畫法。以書中所說的困難處,在新版AutoCAD功能的支援下已完全不成問題
以下仿照書中圖片來畫出兩種螺旋梯
首先是兩道圍牆包覆的螺旋梯,設定是旋轉3/4圈,共27階
UCS座標切換到上視圖方向;畫出夾角10度的圓弧梯面平面(360*3/4圈/27階),再以擠出指令擠出成3D實體
以圓弧梯面圓心為圓心,圓弧梯面內側端點為半徑畫上下兩端半徑相同的螺旋線。設定為旋轉0.75圈(3/4圈),還有設定螺旋梯的高度
使用路徑陣列指令,先選取梯面,再選擇螺旋路徑,沿路徑項目的數目設定28。完成後把最上面1個梯面刪除,剩下的27個梯面會剛好成為3/4圓
這個方法排列出的螺旋梯面其實沒有對的很齊,從上方放大來看,每個梯面間還是會有偏位的狹縫。不過遠看是看不出來的,而且比舊版AutoCAD省事不少,沒有要求很精準的話就將就點吧
UCS座標切換到前視圖方向;在底下第一階的兩旁畫出包覆圍牆的長方形截面,長方形下端要比階梯低,這樣成形時才可以完全包住梯面。要低多少?可以從兩個階梯高低差的斜率算出來
使用掃掠指令,先選擇2個長方形截面,設定不自動對齊路徑,對齊基準點為螺旋線端點,再選擇畫螺旋梯面的那條螺旋線為路徑,完成整個螺旋梯
在舊版AutoCAD很難處理的螺旋圍牆,因為有不自動對齊路徑可以設定,在新版AutoCAD中很簡單就完成
再來畫中央柱子旁邊有扶手的螺旋階梯,一樣設定是旋轉3/4圈,共27階
UCS座標切換到上視圖方向;先畫一個圓當作是中央柱子,再靠著中央柱子圓圈畫出夾角10度的圓弧梯面平面(360*3/4圈/27階),再以擠出指令擠出成3D實體
在梯面外側適當位置畫一根圓柱,UCS座標切換到前視圖方向,把圓柱底端上移到貼平梯面上方,完成扶手欄杆
UCS座標切換到上視圖方向;以中央柱子圓的圓心為圓心,梯面外圍端點為半徑畫上下兩端半徑相同的螺旋線。設定為旋轉0.75圈(3/4圈),還有設定螺旋梯的高度
使用路徑陣列指令,先選取梯面和欄杆,再選擇螺旋路徑,沿路徑項目的數目設定28。完成後把最上面1個梯面和欄杆刪除,剩下的27個梯面會剛好成為3/4圓
UCS座標切換到前視圖方向;在螺旋線端點那一面畫扶手截面圖,很多書的範例都是用圓來畫截面,這邊就標新立異用有倒圓角的矩形當截面。把截面的中心點對齊第1根欄杆的中心線
使用掃掠指令,先選擇矩形截面,設定不自動對齊路徑,對齊基準點為螺旋線端點,再選擇畫螺旋梯面的那條螺旋線為路徑,完成扶手;使用移動指令把扶手上移到欄杆上方
最後把中央圓柱的圓用擠出指令擠出適當高度,完成有扶手的螺旋階梯
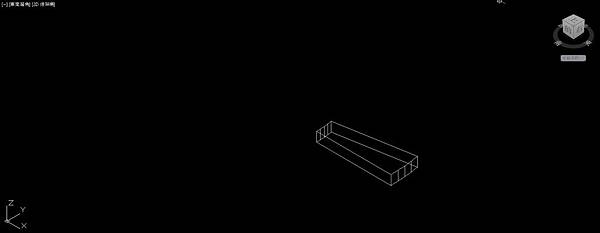
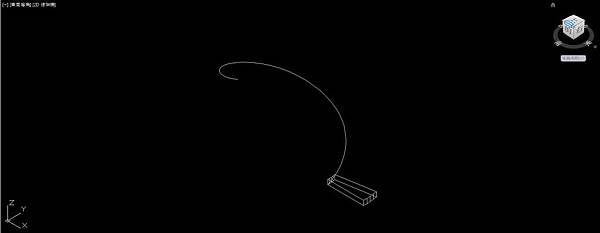
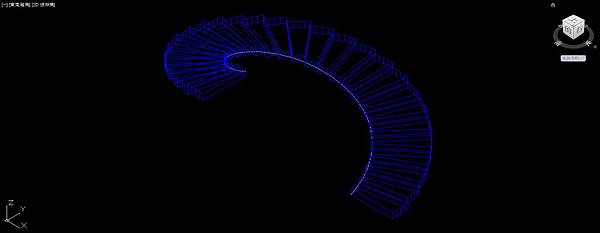
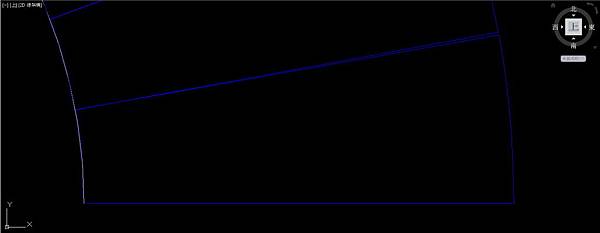
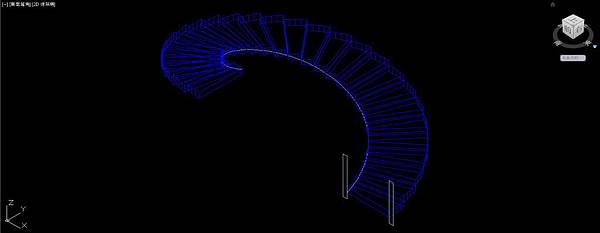
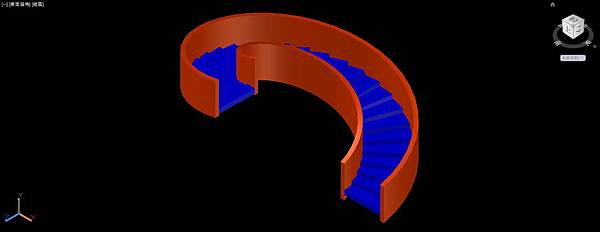
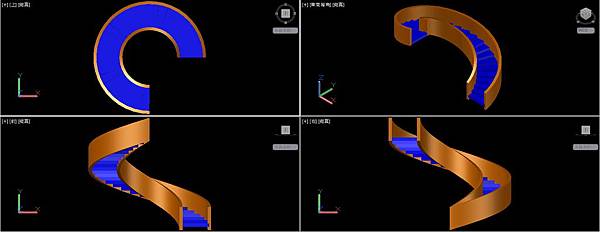
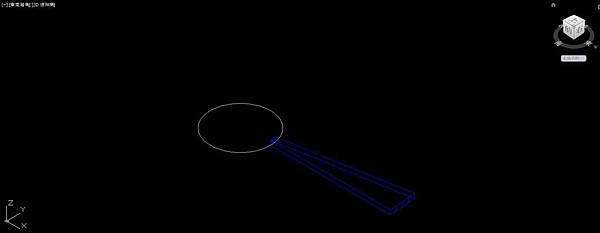
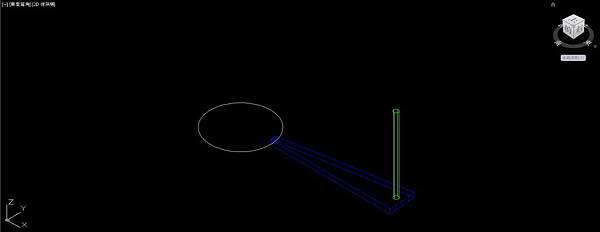
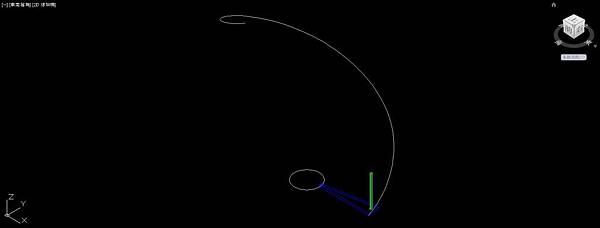
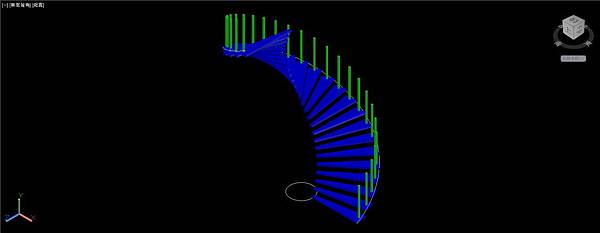
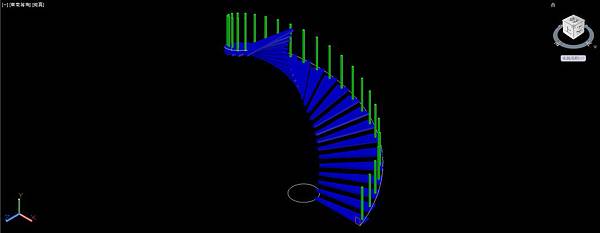
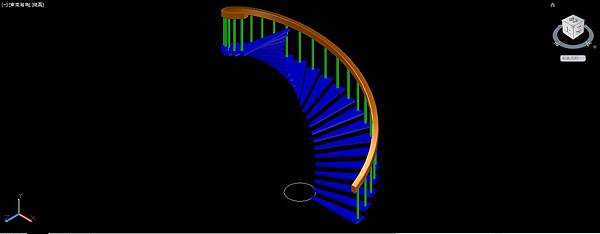
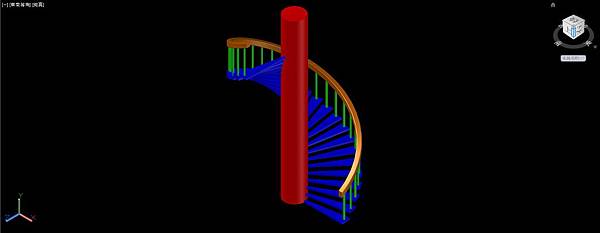
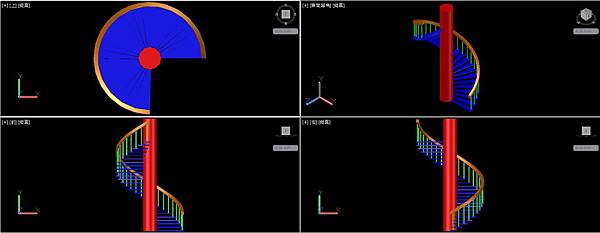


 留言列表
留言列表

