延續上一篇,書中提到表面6條內凹槽的螺旋柱,來看一下書中所提示的方法
UCS座標切換到上視圖方向;先畫一個圓為基本柱體,旁邊再畫一個圓為削減凹槽的截面。再畫一條螺旋線,以基本柱體的圓心為圓心,基本柱體圓心到截面圓心的距離為半徑,高度和圈數自定。因為有6條凹槽,螺旋線每圈的間距大一點比較好看
以掃掠指令將截面圓掃掠成螺旋體,以擠出指令將基本柱體擠出成實體圓柱,高度比螺旋體略矮
UCS座標切換到前視圖方向;把基本柱體向上移動,或是把螺旋體向下移動。讓基本柱體完全包覆在螺旋體中
UCS座標切換到上視圖方向;以基本柱體的圓心為圓心,將螺旋體環形陣列成6個
接下來畫面轉成上視圖方向比較好操作,使用差集指令先點選基本柱體,再減去所有螺旋體
畫面轉回立體圖視角,可以看到漂亮的內凹槽螺旋柱
書中提到另一種螺旋柱,就是在畫螺旋線時,把螺旋線上端的半徑設定為0,基本柱體減去這種上端內縮的螺旋體,可以得到漂亮的螺旋尖塔
新版的AutoCAD不用這麼麻煩,用上一篇範例提到的方法,畫好垂直線掃掠路徑,和底下內凹槽的截面
使用掃掠指令,掃掠時設定扭轉角度(圈數),輕鬆就完成內凹槽螺旋柱
螺旋尖塔也是用同樣方法,參數多設定一個"比例"。"比例"數值大於1會得到上大下小的柱體,"比例"數值小於1會得到尖塔造型。唯一的缺點是"比例"數值不能小於等於0,要得到頂端為0的尖塔只能用老方法
掃掠做螺旋體可以玩的花樣很多,只看你的創意,例如:
以圓形為掃掠路徑,類似兩個圓交纏的形狀為截面
掃掠時設定扭轉角度(圈數),可以得到交纏的繩圈造型
以圓形為掃掠路徑,以不在路徑上的小圓為截面,小圓必需稍微傾斜一點角度,使截面和路徑不為共平面,掃掠才會成功
掃掠時設定不對齊路徑,以路徑的四分點為基準,扭轉角度(圈數)設大一點,可以得到繞著圓的彈簧造型
也可以配合螺旋路徑,在掃掠時加上扭轉角度(圈數),得到更複雜的造型
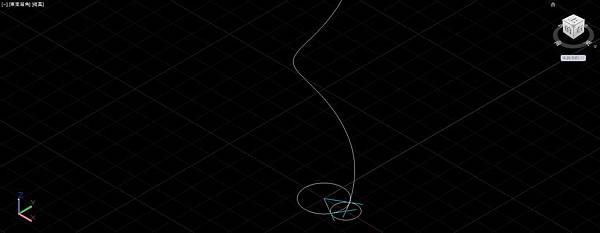
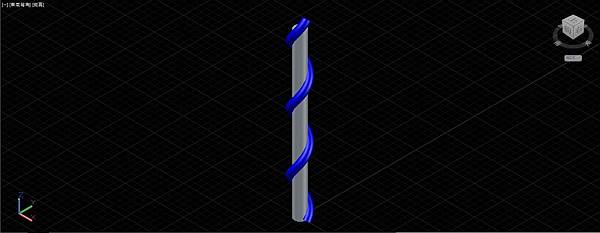
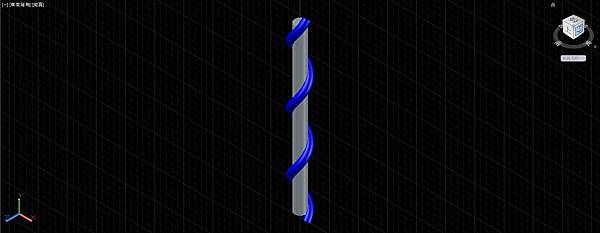

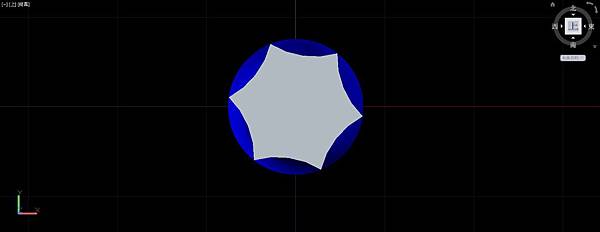
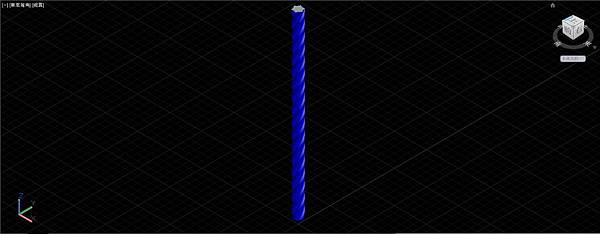
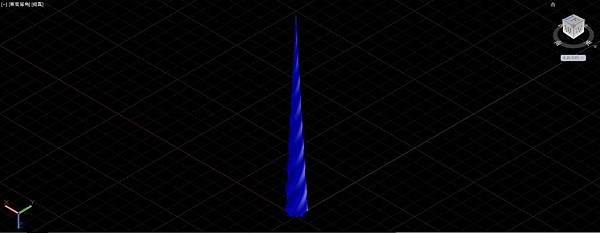
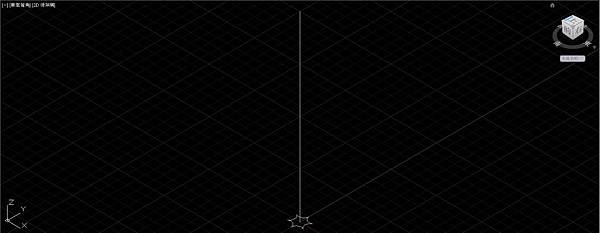
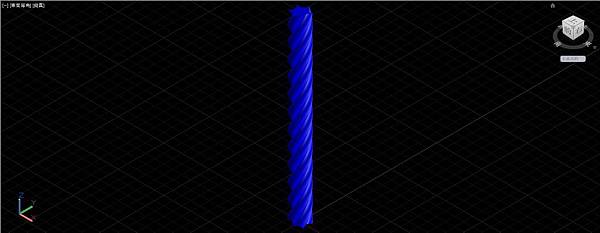
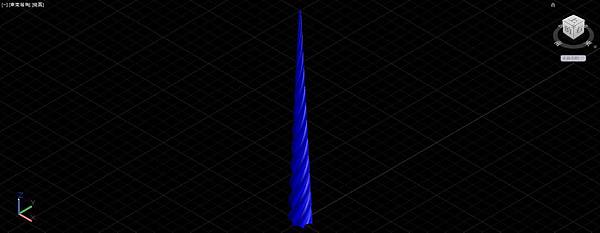
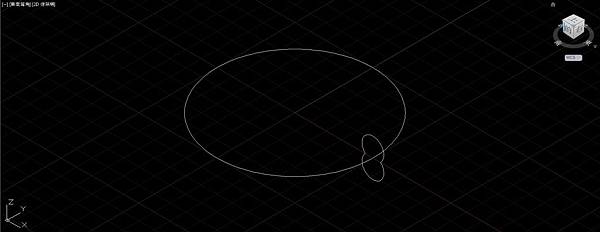

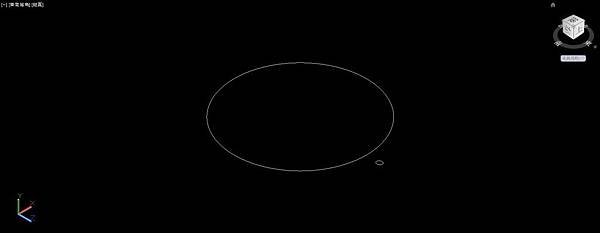

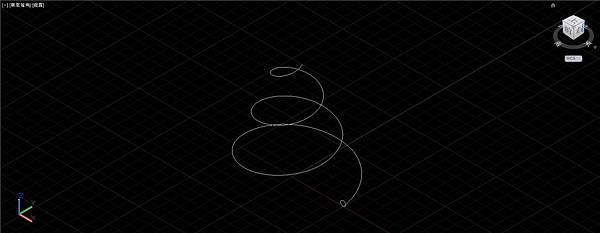



 留言列表
留言列表

