在張律言先生的著作中提到的交纏的螺旋體,在AutoCAD掃掠成形的方法中,若指定為截面自動垂直對齊螺旋線的方式,要做出兩個螺旋之間0間隙根本不可能
原因是截面自動垂直對齊螺旋線時,水平切面看到的截面不是圓型,而是接近於橢圓外型的非橢圓形。在新版的AutoCAD中認定這稍微膨脹的非橢圓形會自我干涉,掃掠時會出現"無法掃掠選取的物件"的訊息
若要成功產生交纏的螺旋體,截面絕對不能大於等於螺旋線的半徑,必須比半徑略小才能成功。只是在兩個交纏的螺旋體之間會有一個小小的空隙。舊版AutoCAD反而沒有自我干涉必需限制截面這個問題,只是舊版AutoCAD掃略時都是"自動垂直對齊"螺旋線,沒有"不自動垂直對齊"的選項
若指定為截面不自動垂直對齊螺旋線的方式,可以產生沒有空隙的交纏螺旋體,只是外觀多少有些不自然變形
以下示範上述的差異,以兩條不同成形方式的螺旋體做說明
先做出兩條一模一樣的螺旋線,上下半徑設定為10,圈數為3,高度為300。對齊方式全設定為對齊截面圓心;左邊截面為半徑9.9的圓,設定為截面自動垂直對齊螺旋線;右邊截面半徑為10,設定為截面不自動垂直對齊螺旋線;分別掃掠成形做出螺旋體
可以看出左邊螺旋體外觀較自然,但中心因為自我干涉產生一條詭異的直線。右邊沒有那條詭異的直線,但外觀多少有些不自然;要消除那條詭異的直線唯一方法就是縮小截面直徑,那要縮多小呢?這和螺旋線的螺旋角有關,根據經驗是螺旋角越小要縮越多,以這例子螺旋角接近30度,截面半徑至少要比螺旋線半徑小20%,才會看不到那條線
把螺旋體原地複製一份,旋轉180度做成交纏的螺旋體。可以看到左邊的螺旋體因為互相掩護,所以看不到那條干涉線。右邊的螺旋體很神奇的不自然感覺沒那麼明顯
從上視圖放大兩個交纏螺旋體的中心點,可以看到左邊明顯有個小空隙,而右邊是沒有間隙
接下來用3股交纏的螺旋體來做說明
先做出兩條一模一樣的螺旋線,上下半徑設定為10,圈數為3,高度為300。對齊方式全設定為對齊截面圓心;以螺旋線的中心為中心,螺旋線半徑為外切圓半徑畫正三角形。以正三角形的端點為中心,邊線的中點為半徑畫截面圓;可以看出截面這個這個大小應該不會產生干涉直線
左邊截面設定為截面自動垂直對齊螺旋線,右邊截面設定為截面不自動垂直對齊螺旋線,對齊方式全設定為對齊截面圓心,分別掃掠成形做出螺旋體;可以看出左邊沒有那條干涉線的出現,右邊還是一樣不太自然
再分別把螺旋體以各自螺旋圓心為圓心,環形陣列成3股交纏的螺旋體。左右兩邊的差別沒有2股交纏時明顯
從上視圖放大兩個交纏螺旋體,可以看出左邊明顯有干涉現象,右邊沒有
至於書中提到完全不考慮干涉,中間沒有間隙,外觀為多股的交纏螺旋體,在現在的AutoCAD中有更簡單的畫法
以下示範4股或6股的交纏螺旋體畫法,完全用不到螺旋線
UCS座標轉到前視圖方向,分別畫2條300長的垂直線作為掃掠路徑;UCS座標轉到上視圖方向,以垂直線底端為圓心分別畫出環形陣列的4個和6個半徑為10的圓圈圖形。把所有圓圈做成面域後,再做聯集處理,得到4股或6股交纏螺旋體的截面
使用掃掠指令,設定扭轉1080度(360*3),也就是扭轉3圈,輕鬆就畫完交纏螺旋柱
那用這方法做出的螺旋柱要如何像各別建立的螺旋體以顏色區分?在較新版本的AutoCAD中有比舊版多了很多便利指令,其中有個"著色面"的指令,可以分別替不同圈的螺旋面換顏色,成為彩色的螺旋體

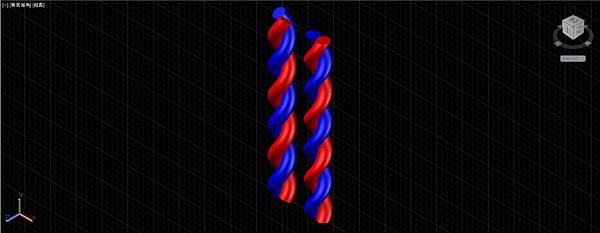
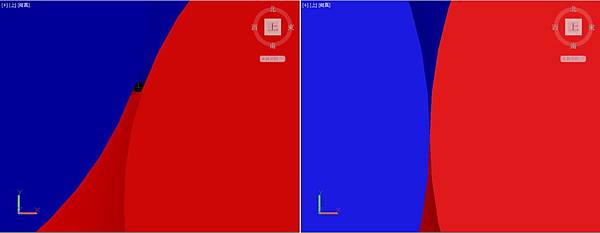
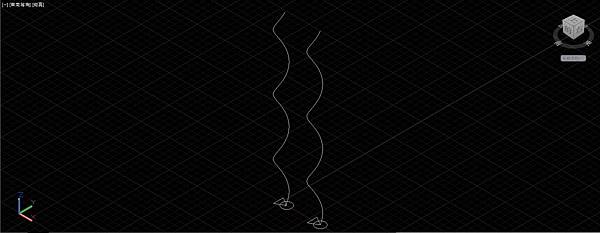

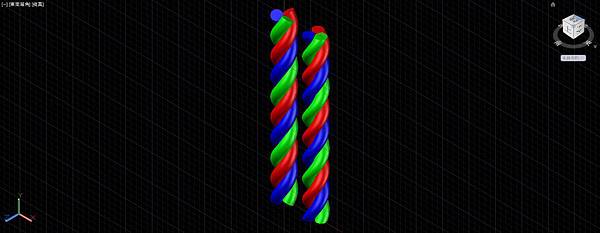
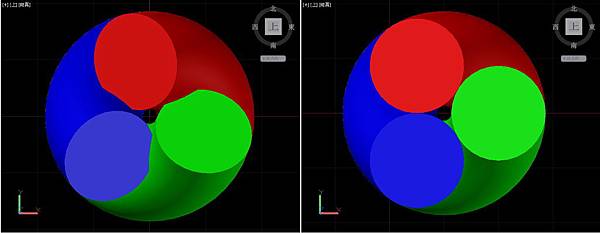
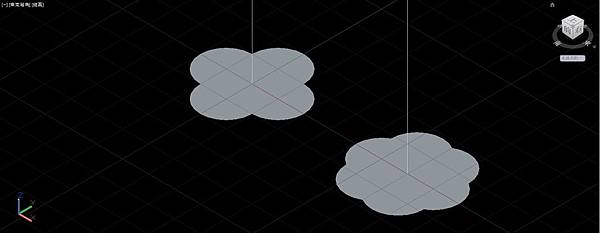




 留言列表
留言列表

