新版的AutoCAD已幾乎把大部分廣為流傳的AutoLISP程式整合進去,3D螺旋線也是其中之一,畫3D彈簧已不像舊版AutoCAD需要先載入LISP程式才能畫
在LISP程式還沒有多少人會用的年代,彈簧是怎麼畫出來的?雖然不是怎麼複雜的東西,但當時合作學校的研究生居然沒人會畫,真不知道學校教那幾年的AutoCAD到底教了什麼
以下舊版AutoCAD彈簧的畫法,雖然應該是用不到了,多少了解一下
首先是簡單的圓線彈簧
先畫出2個半圈的圓環,方法可以用迴轉或是掃掠的方式來畫,也可以畫個3D實體圓環再對半切開
接著是以2個半圈圓環的一端截面為圓心,分別把2個半圈圓環一個朝上一個朝下旋轉一點角度
最後是把調好角度的半圈圓環往上複製,要幾圈就複製幾個,只要把複製後的半圈圓環截面對齊就好
注意一個問題,畫出來的彈簧從上視圖來看,並不是正圓形的,在傾斜的那個方向是略為縮小的橢圓形。不過因為每一圈間距不大,差異不明顯可以忽略
那每一圈間距差很大的彈簧和扁線彈簧要怎麼畫?這就是以下要說的斷面混成法
因為間距很大的彈簧和扁線彈簧畫法相同,所以一起做
UCS座標切換到上視圖方向;在輔助線圖層分別畫2個圓,定出彈簧的大小
UCS座標切換到前視圖方向;在主圖層分別畫一個圓線彈簧和扁線彈簧的截面,圓線彈簧截面因為每圈間距拉大,所以要用投影法以間距的角度畫出正確的橢圓形;扁線彈簧的截面若需要倒角,趁這時處理好,做成3D物件後反而不好處理
UCS座標切換到上視圖方向;各自分別以定出彈簧大小的圓的圓心為圓心,把截面環形陣列180度成9個。陣列之後就可以把輔助線圖層隱藏或是刪除;環形陣列成9個是因為這樣做,斷面混成後才會是漂亮的圓形
UCS座標切換到前視圖方向;接下來是要有耐心的操作,一一將每個截面的高度移高,移動距離是每半圈的間距除以8,每個截面依次遞增
使用斷面混成指令順序連接各個截面,完成半圈彈簧
UCS座標切換到上視圖方向,把半圈彈簧複製一份,旋轉180度;UCS座標切換到前視圖方向,移動旋轉後的半圈彈簧,使兩個半圈彈簧截面對齊,完成一圏彈簧
接下來依需要的圈數複製堆疊成完整的彈簧
再來新版AutoCAD彈簧的畫法,按照在張律言先生書中的範例來做
UCS座標切換到上視圖方向,畫一條3D螺旋線,設定成上下直徑為12,圈數為6.5,間距為3;UCS座標切換到前視圖方向以螺旋線端點為圓心,畫截面的圓形,半徑設定為0.5
接下來使用掃掠指令輕鬆完成3D彈簧,掃掠設定成截面自動垂直對齊路徑
間距很大的彈簧和扁線彈簧做法一樣簡單,同樣切換UCS座標分別畫好螺旋線和截面。不同的是掃掠設定成截面自動垂直對齊路徑,所以圓線彈簧的截面只要畫成正圓即可
接下來同樣使用掃掠指令輕鬆完成3D彈簧;從以上範例就可以知道舊版AutoCAD很難畫的3D物件,在新版的AutoCAD已不成問題
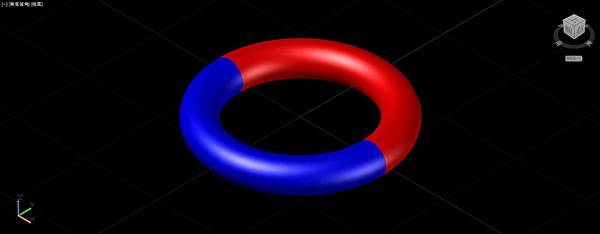
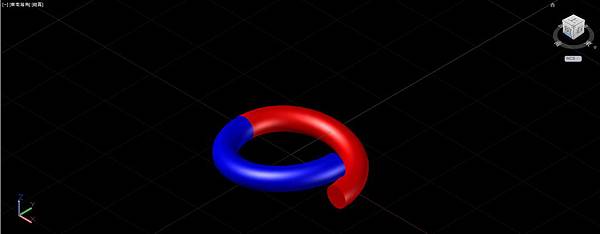
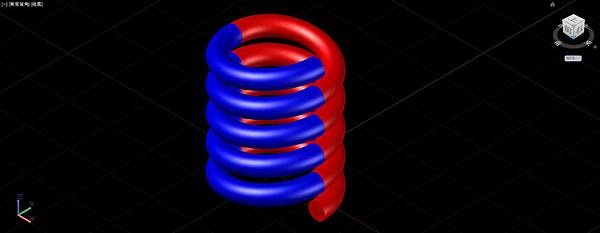
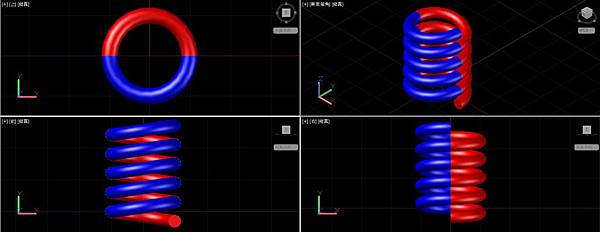
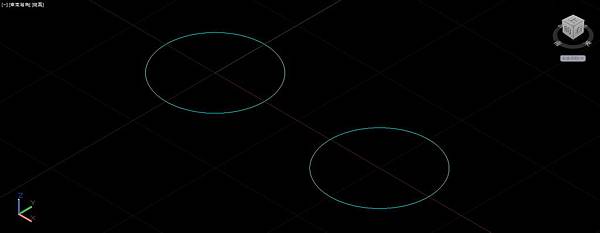
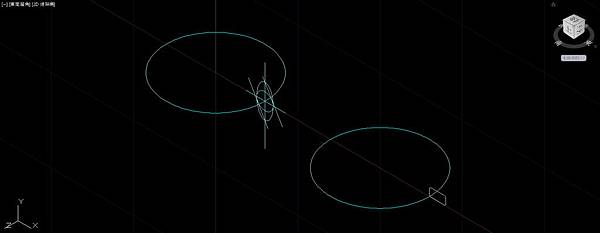
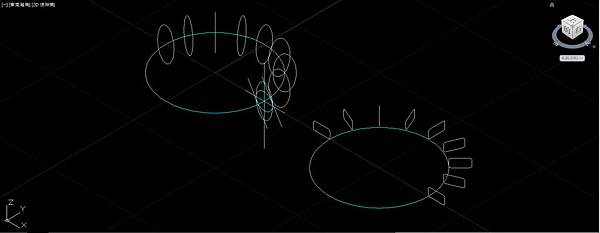
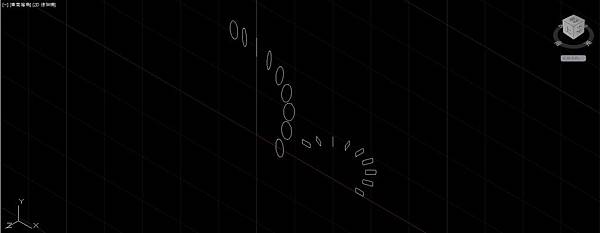

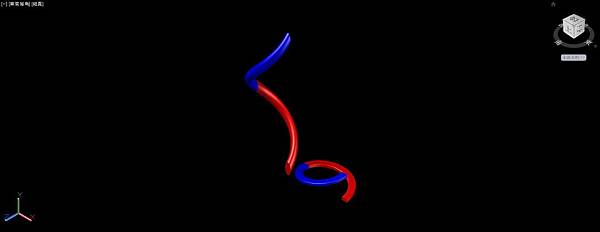
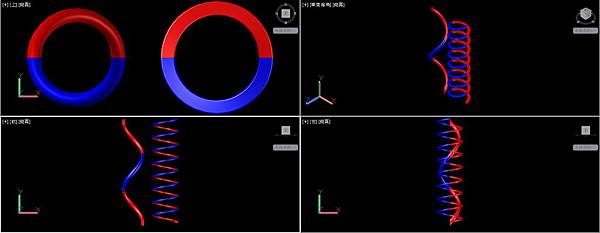
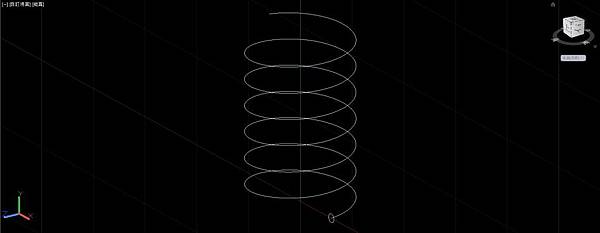
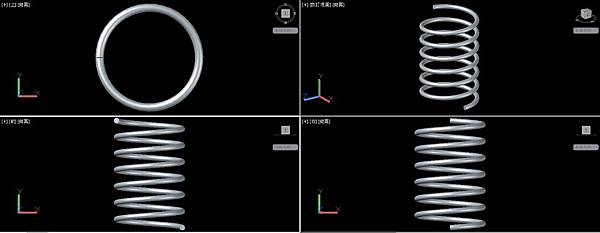
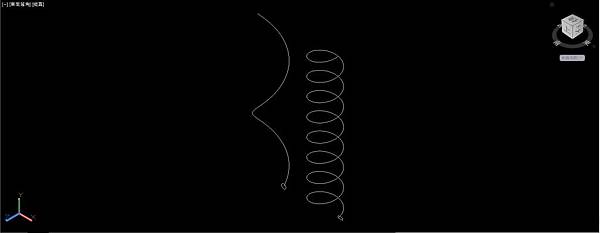
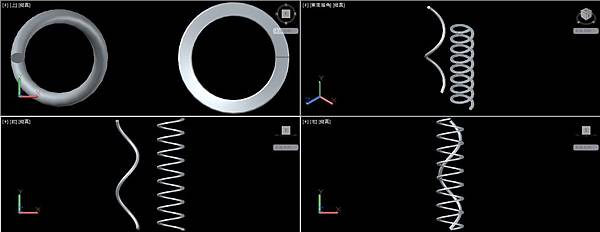


 留言列表
留言列表

