AutoCAD沒有內建產生3D文字物件的功能,要製作3D文字多半都要靠其他軟體幫忙。例如用CorelDRAW或Adobe Illustrator這類向量繪圖軟體,先把要做3D的文字處理好轉成曲線,匯出成AutoCAD能讀取的檔案。在AutoCAD中載入檔案後,再做3D處理
以下在AutoCAD中載入我事先用CorelDRAW製作的文字曲線檔案,注意轉成曲線的文字不是一個整體,而是按照筆畫被分成個別封閉的雲形線。若要合併成為一個整體,必需先將這些雲形線做成3D物件後,再做聯集處理
載入的文字曲線沒辦法直接擠出成3D物件,必需先將這些雲形線轉成面域,之後才能擠出成3D物件。從畫面上可以注意到,完成的3D文字還是由個別筆畫的物件組成,看起來有點奇怪
接著把筆畫相連的物件做聯集處理,處理後的3D文字就沒有那些筆畫的痕跡
以上方法做出的3D文字比較能忠實呈現原字型的外觀,缺點是需要安裝額外的軟體。所以在網路上找了一堆資料,一個是搭配Word使用,效果還不錯。另2個是使用AutoCAD內建的功能就可以完成3D文字物件,但實際在AutoCAD 2017操作的結果不如預期
先說明搭配Word使用的方法
打開Word軟體,在"插入"那邊找到"文字藝術師",裡面的樣式基本上都可以拿來用,儘量使用簡單一點的樣式,有的樣式處理很麻煩不建議使用
選擇一個樣式,這裡選左上角的簡單樣式。進入編輯畫面,輸入要做的文字。輸入完畢後,按確定關閉視窗
點選插入的"文字藝術師"物件,從工具列中點選"複製"
在AutoCAD功能表的"編輯"中點選"選擇性貼上"這一項
在跳出視窗的型式那邊點選"AutoCAD圖元"那一項後按確定
接著在AutoCAD畫面隨便點個位置貼入文字,插入的文字是聚合線的外框
使用擠出指令直接將文字框擠成實體;畫面上的文字看起來很怪,有洞的位置變成沒有洞,筆畫交叉的地方隱約有線條。這是因為文字框是按照構成筆畫個別獨立的,原本有洞的地方是封閉聚合線構成,擠出後就成為實心的實體
奇怪的文字要如何處理?分散的筆畫可以用聯集的方式合併,有洞的地方不是用差集來處理,要用交集來處理才會成功。處理後的3D文字就正常多了
接下來用"文字藝術師"下面那排3D樣式來試看會有什麼效果,可以看到在Word中看來似乎不錯
貼入AutoCAD就變成很奇怪的模樣。不再是聚合線的外框,而是一連串數十或數百封閉的小框組成,正面看像是立體的,實際上還是平面
擠出時也因為小框太多,會有部分擠出失敗。擠出的3D實體很難看
這方法雖然有些地方不如專業的向量繪圖軟體處理的好看,不過只要有Word就可以做是一大優勢
以下說明AutoCAD內建功能做3D文字的方法之一
首先打開AutoCAD的"選項",切換到"出圖與發佈"那一項,點選"加入或規劃繪圖機"
在跳出的視窗中找到"新增繪圖機精靈",點擊執行新增繪圖機精靈"
第1個畫面是說明,不用理它直接按"下一步"
第2個畫面是加入繪圖機-開始,選擇"我的電腦"那一項,再按"下一步"
第3個畫面是加入繪圖機-繪圖機型號,從"製造商"那邊找到選擇"AutoCAD DXB檔案"那一項,"型號"那邊是"DXB檔案"那一項,再按"下一步"
第4個畫面是加入繪圖機-匯入Pcp或P2,因為沒有這樣的檔案,直接跳過按"下一步"
第5個畫面是加入繪圖機-連接埠,請點選"出圖至檔案"那一項,再按"下一步"
第6個畫面是加入繪圖機-繪圖機名稱,內定是"DXB檔案"這個名稱,也可以改成其他名稱,設定好後按"下一步"
最後一個畫面是加入繪圖機-完成,實際上也沒有必要規劃繪圖機,直接按"完成"關閉視窗
畫面會跳回原先的視窗,可以看到已經新增了"DXB檔案"這一台繪圖機。關閉視窗回到AutoCAD畫面
接下來實際使用看看,先在AutoCAD上建立文字。這個例子中我做了2個,左邊是用"Chineset"這個字型,右邊用的是微軟的"標楷體",這是為了後續說明的方便
接著把這畫面出圖,在出圖視窗中,印表機/繪圖機的名稱那邊選擇"DXB檔案.pc3"。"出圖內容"那邊網路上的文件是選"視窗",實際試過好像沒差。"置中出圖"那一項要打勾,實際試過不打勾時,不知為何文字下方都會被截掉一部分。出圖比例就自定。"描影出圖"那一項網路上的文件是選"隱藏",實際試過各種選擇輸出的結果都一樣,不知道差在哪裡。都選好後按"確定"出圖,從跳出的視窗中輸入檔名,按"儲存"就完成了
最後是把剛才儲存的檔案叫進來,從功能表選擇"插入"的"圖面交換二進位檔",從跳出的視窗中選擇剛才儲存的檔案,按"開啟"把檔案叫進來;若找不到"圖面交換二進位檔"這個選項,在"命令列"輸入"DxbIn"也可以開檔
打開的檔案似乎和出圖前沒有兩樣,若放大來看差很多
左邊"Chineset"這個字型是單線條構成,轉換後變成由幾十個小線段構成。右邊"標楷體"這個字型是框線加填滿構成,轉換後變成由幾十個小線段構成外框加上數千條直線填滿外框構成
這個狀況和網路上文件寫的完全不同,在出圖試過各種選項輸出的結果都一樣。測試的結果,只要不是單線條構成的字型,輸出的結果都是外框加填滿的直線。要如何完整清除填滿的直線只保留外框?太難了直接放棄
就只針對左邊單線條構成字體來處理,整個字被拆成幾十個小線段,所以第一步是把相連的小線段接合成聚合線。接著是把聚合線直接擠出成3D物件
擠出來的是3D曲面物件,可以用"加厚"的方式處理成3D實體物件
另一個畫3D文字的方法是使用AutoCAD內附的外掛程式,不過大多數人在安裝AutoCAD時都不會安裝Express Tools這個外掛,要使用前先確定已安裝好Express Tools這個程式
有安裝好就會在工具選項板上看到Express Tools這個功能表標籤;Express Tools有一些好用的文字處理指令,做3D文字只要用到"分解文字"的指令即可。其他的文字處理指令是讓文字的排列或外觀增加一些變化
製作3D文字時,先輸入文字,在Express Tools工具面板點選"Modify Text"這個指令就可以把文字分解成線框,再用擠出指令就可以做成3D文字
至於這個方法的優缺點(以微軟標楷體字型為例,左邊是Modify Text處理的線框,右邊是CorelDRAW產生的線框):
1.做出的3D文字效果和其他向量繪圖軟體產生的文字線框不會差很多,可以忠實呈現字型外觀。至少乍看之下左右兩邊沒有差很多
2.拆解筆畫的方式和其他向量繪圖軟體不同,拆解後的筆畫組成方式不一樣;左邊線框不是按照書寫筆順組成
3.最大的差別是這個方法產生的文字框線摯點很多,做成3D文字的檔案會比其他向量繪圖軟體文字框線檔案大
4.文字框線摯點多的原因是因為框線實際是由一連串短直線構成,文字放大後框線的稜角就會很清楚
5.有些字型分解後的部分線框不會是完全的封閉曲線,要3D化之前要先處理好才能擠成實體
因為是AutoCAD內附的程式,不需要額外購買其他軟體,是最大的優點;嚴格來說是有一些小缺點,但都是可處理的容許範圍內
總結測試的結果:
1.有可用的向量繪圖軟體時就直接用吧,做出的成品好看又不易出錯
2.網路上的文件內容要親自操作過才知道是否可用
3."DXB檔案"出圖的方法做3D物件,以單線條構成的字型或圖形比較好做

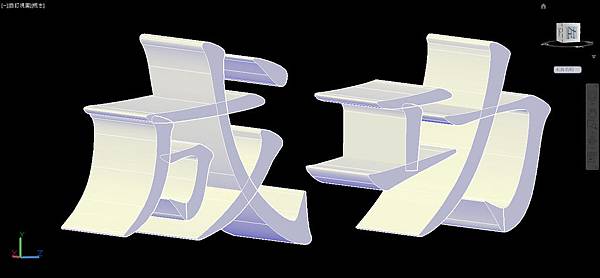
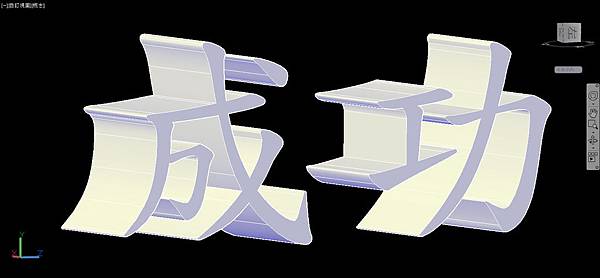

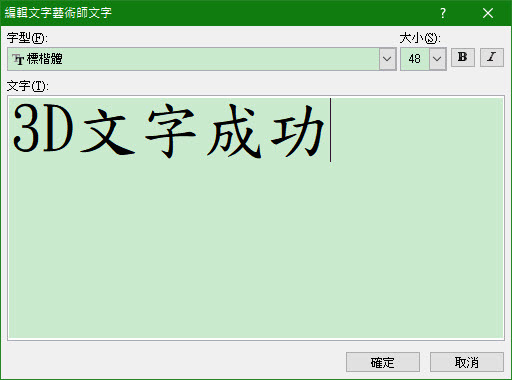
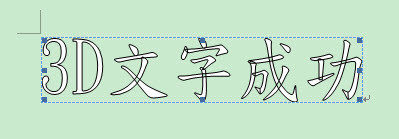
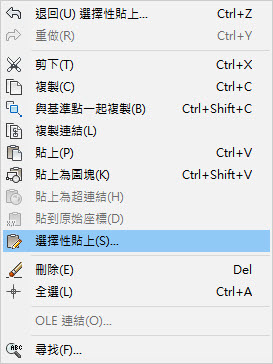
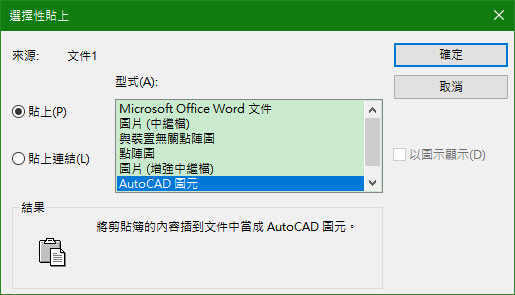



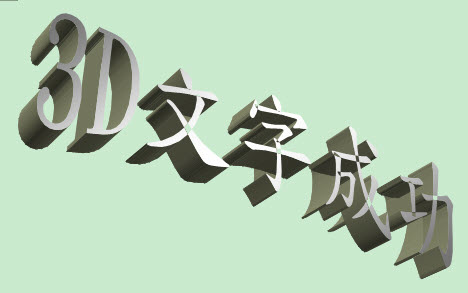
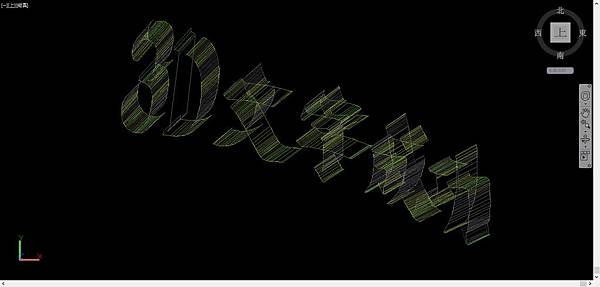

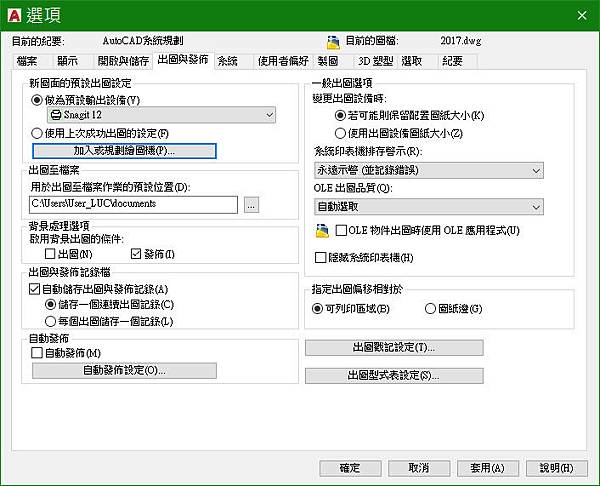

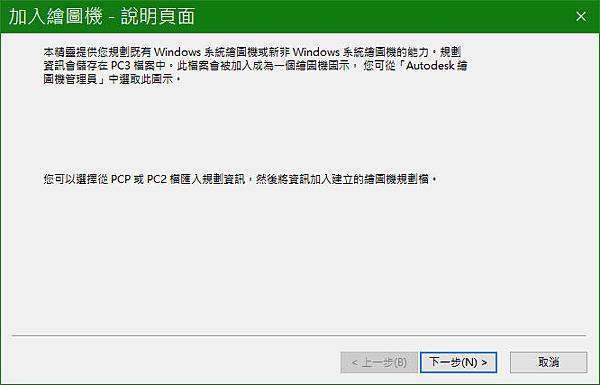
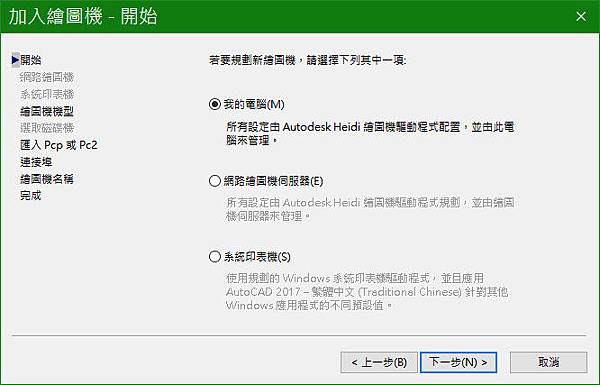
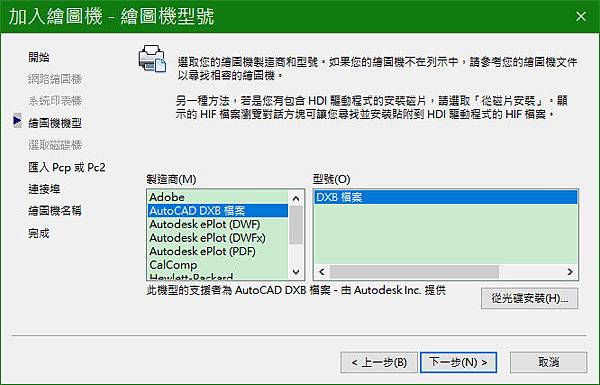
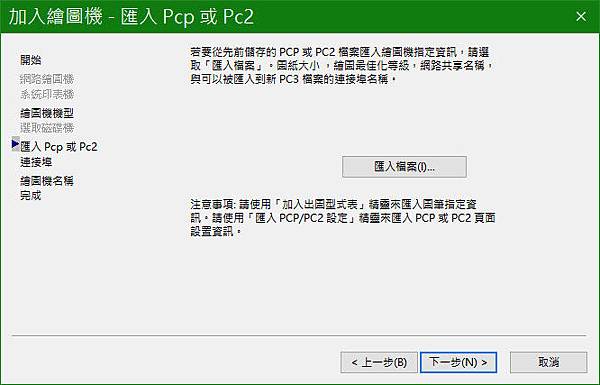
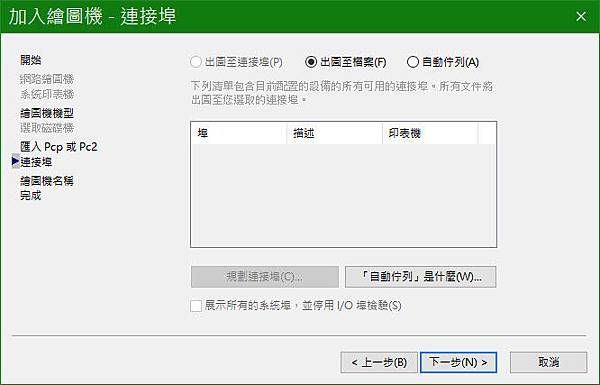
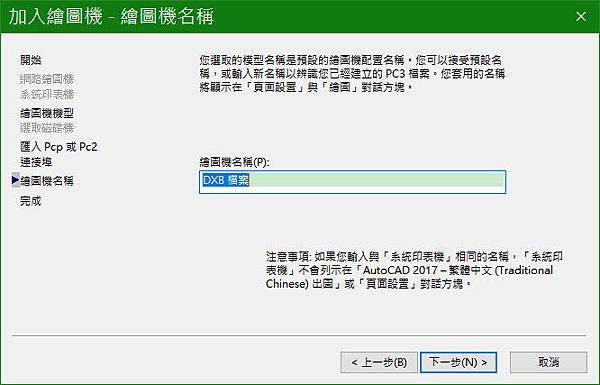
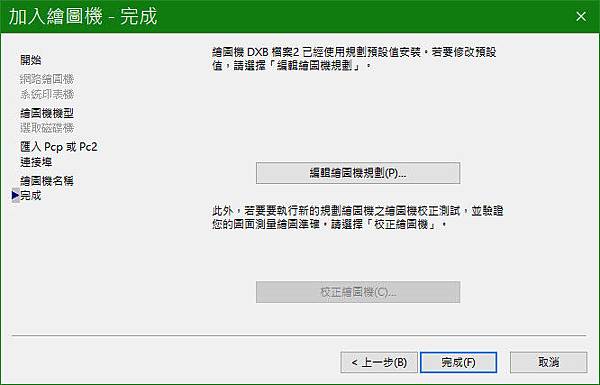
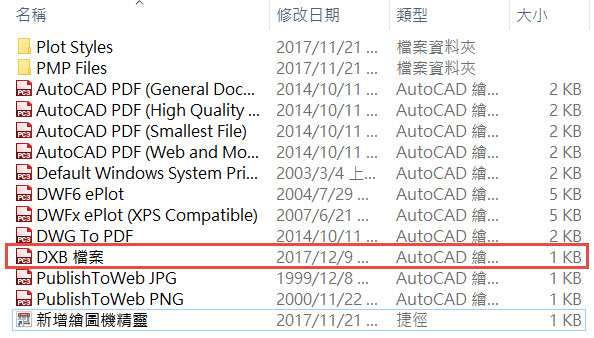

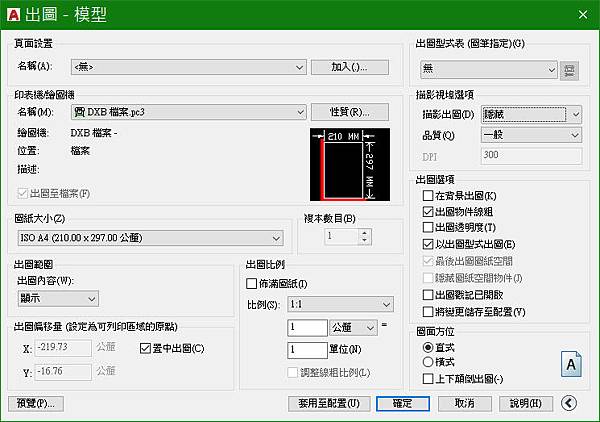

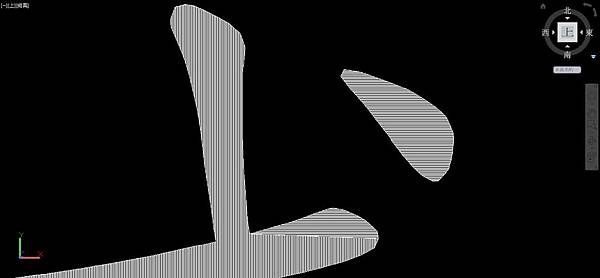






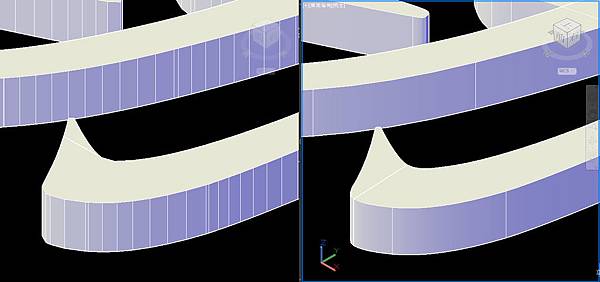


 留言列表
留言列表

