在張律言先生編著的"AutoCAD 3D模型大師"著作中這是第一個有圖卻沒有畫法的範例,說是要考驗讀者
以現在AutoCAD的功能來說不用畫輔助線就可以輕鬆完成
首先切換到上視圖方向,以3D實體功能畫出正立方體
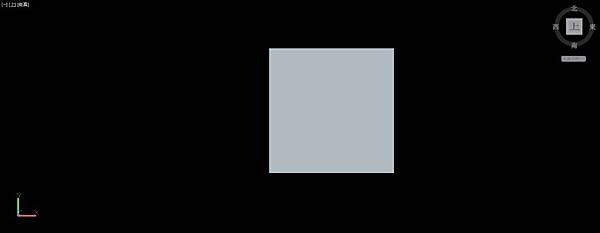
以右下角落為圓心,將正立方體旋轉45度
切換到右視圖方向,以左下角端點為旋轉中心,以右上角端點為參考角度,旋轉正立方體使兩個端點垂直對齊
輕鬆就完成書中的圖形
這樣輕鬆完成圖形卻沒有學到什麼技巧,以下來說明舊式的畫法,步驟有點多
UCS切換到右視圖方向,在輔助線圖層畫一正方形,底邊平行於X軸。以正方形底邊角落為圓心,對角端點為半徑畫圓,正方形底邊直線延伸出去和圓相交。以新的交點和做為圓心的端點距離為長邊,正方形的高度為短邊畫正長方形
以長方形右下角為旋轉中心,長方形對角為參考角度旋轉長方形,使兩個角端點垂直對齊
保留長方形,刪除其他輔助線條。這是避免用不到的線條干擾後續作業
UCS切換到上視圖方向,以長方形下端角落為圓心,環形陣列成3個長方形。3個長方形換成不同顏色,這是避免因為顏色相同造成"空間迷航"找不到要畫的點
從各個方向觀察長方形是否有正確到位
用聚合線連接上方4個端點,畫出第1個正方形面。注意不要"迷航"連錯點,若不確定是否連對點,可切換到其他方向看是否正確
再用聚合線連接相鄰下方4個端點,畫出第2個正方形面
以長方形下端角落為圓心,環形陣列那兩個面成3組,完成站立的正立方體
關閉輔助線圖層,擬真觀看成果
文章標籤
全站熱搜


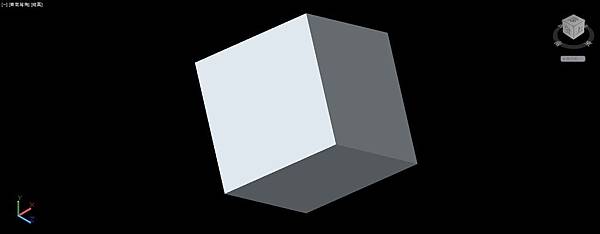
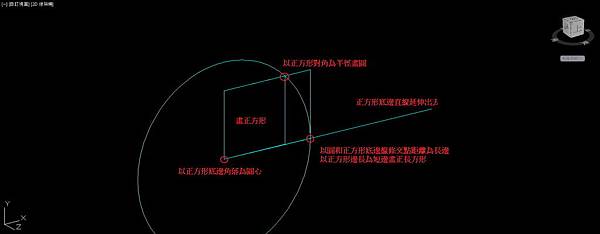



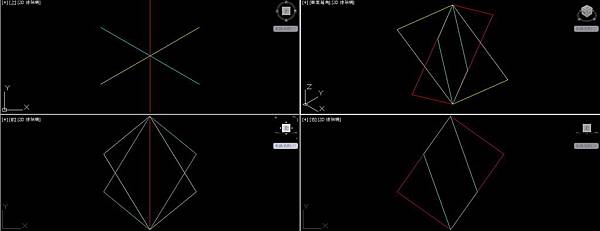
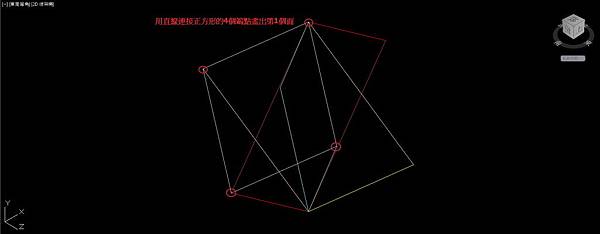
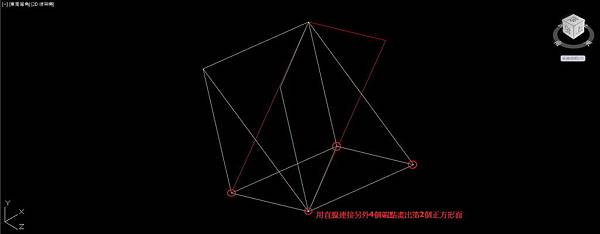

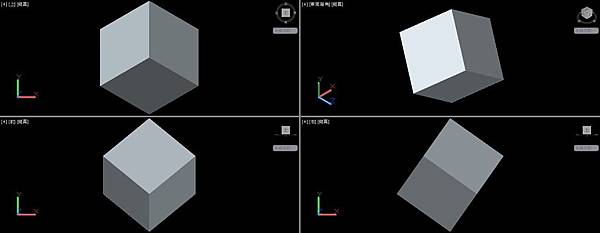


 留言列表
留言列表

