最近學習使用The Unscrambler軟體進行光譜數據的PLSR(最小偏二乘回歸)分析,目的是以分析後的數據去比對光譜資料,從而預測待測物的性質。這個動作台灣學術界是稱為建立檢量線,在大陸似乎是稱為數據建模。由於只有學習PLSR分析的操作,軟體其他功能並未學習,所以這套軟體其它操作問題問我也是不知道的;現在將學習的資料整理如下,沒有學到的功能就不寫了:
首先要有The Unscrambler軟體,原廠有試用版可以下載,台灣可以找全傑科技股份有限公司購買
基本操作
軟體安裝完畢,啟動時會先跳出一個小程式畫面圖案
接著會跳出小視窗,按OK關閉小視窗進入程式畫面
進入程式畫面後,依軟體的上一次使用關閉程式時的狀態會有不同的顯示畫面。若上一次使用時有處理數據或分析數據,就會顯示上一次使用時的處理數據或分析數據。若沒有就會直接顯示只有功能表的空白畫面
第一次啟動或開新檔案時會跳出一個設定視窗,通常是使用第一項Plain 2-D data table的設定。底下設定資料範圍,Variables相當於Excel的橫欄,Samples相當於Excel的縱列
設定好按OK關閉設定視窗,程式畫面會顯示設定範圍大小的空白表單。表單內沒有資料的儲存格會顯示為m,上面和旁邊的欄位、列位名稱會顯示為*。顯示為m的儲存格就是要輸入資料的部分,資料的輸入可以直接用鍵盤打或是用剪貼的方式貼上
直接用鍵盤打資料時,每打入一筆資料按一下Enter鍵完成輸入,同時選定的儲存格會自動移到下面一格。當最底下儲存格輸入完成按Enter鍵時,會自動移到右邊欄位的最上一格。當最右欄最底下儲存格輸入完成按Enter鍵時,會自動移到最左邊欄位的最上一格
因為光譜的資料龐大,所以直接用剪貼的方式來處理比較方便
The Unscrambler和Excel的數值資料可以互相剪貼,所以儲存格內的數值資料可以從Excel檔案直接剪貼過來。若數值為負數,儲存格顯示的數值前面會變成問號。要注意的是The Unscrambler的儲存格只接受數值格式的資料,文字資料無法剪貼
編輯負數的儲存格時,問號的部分仍是正常的負數數值
數值資料也可以使用下拉式功能表File下的Import輸入功能:其中ASCII...直接叫用記事本的文字檔,文字檔內的數值以Tab隔開。Excel...直接叫用Excel檔
※注意文字檔內除了數值外不要有非數值的文字資料,否則叫用後會出現錯誤的結果。另外叫用的檔案可以是中文檔名
※注意Excel檔的第一列和A欄內容會變成The Unscrambler表單的欄位、列位名稱,所以要不想資料流失用剪貼的方式比較好。另外從Excel剪貼資料時,資料數量若大於The Unscrambler表單同樣會出錯。從Excel 2007剪貼資料到The Unscrambler時,不知為何有時會多出一個空白的欄或列在資料後面
功能表Edit上面的Cut、Copy、Paste是剪貼複製資
功能表Edit中間的Insert功能是在指定的位置插入一個空白欄或列
功能表Edit中間的Insert內的Sample選項會在選定的儲存格位置插入一空白列,並將那一列以下所有資料往下移
功能表Edit中間的Insert內的Variable選項會在選定的儲存格位置插入一空白欄,並將那一欄以後所有資料往右移
功能表Edit中間的Append功能是在資料的最後插入設定數量的空白欄或列
功能表Edit中間的Append內的Samples...選項會跳出設定小視窗,然後在資料的最後插入設定數量的空白列
功能表Edit中間的Append內的Variables...選項會跳出設定小視窗,然後在資料的最後插入設定數量的空白欄
功能表Edit中間的Delete是刪除選定的列或欄,這個功能只支援刪除一整欄或一整列的資料,無法只單獨刪除一個儲存格資料。使用前要先在欄或列的編號上按一下滑鼠左鍵,被選擇的欄或列會反黑顯示,這時就可以刪除選定的資料
也可以在欄或列的編號上按一下滑鼠左鍵時不放,向旁邊移動一次選擇多個欄或列
功能表Edit下面的Go To...按下後會跳出設定小視窗,可快速移動到選定的儲存格位置並顯示在畫面上
功能表Modify的Transform內的Transpose選項,可以轉換整個表單數據陣列位置,將欄轉為列,將列轉為欄。因為Excel的格式限制,從Excel剪貼過來的資料通常需要使用這個功能轉換才能再進一步處理,算是常用的功能
數據轉換前
數據轉換後
功能表Modify的SortSamples...選項,可以把已選定的欄位為主,將全部的資料由小到大排序
按下選項時會跳出設定視窗,通常都是排序全部資料,所以不用更改直接按OK即可
以示範檔案數據資料的第921欄為主,排序前
排序後
處理好的數據要存檔時,可選擇下拉式功能表File下的Save或Save As...選項,第一次存檔或另存新檔時會跳出視窗設定檔名,要注意檔名必需是英文或數字,不能是中文之類的文字。存成的檔案是The Unscrambler軟體的Data格式
另外依據教我的老師所說試用版沒有存檔功能
基本數據整理操作只有學到這幾項,下一篇學習心得是光譜數據PLSR分析的設定和操作過程

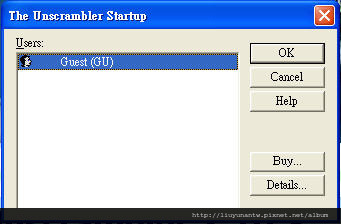

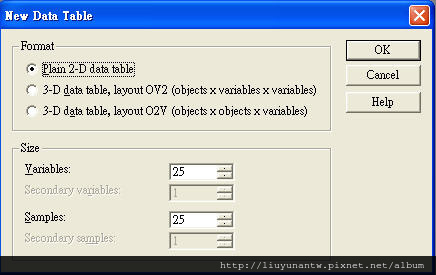
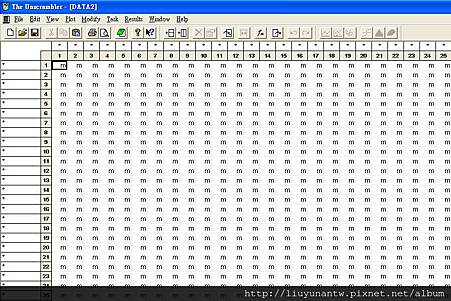
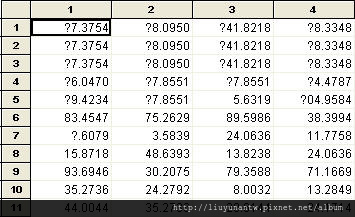
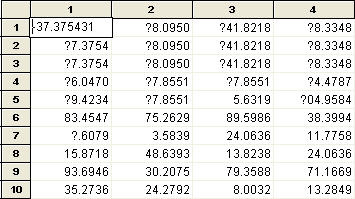
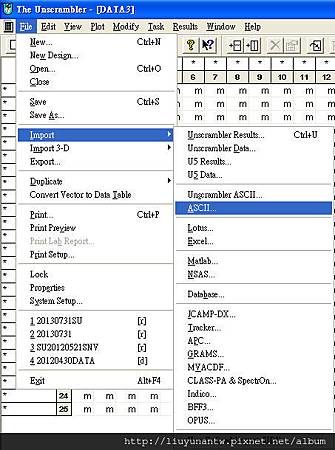
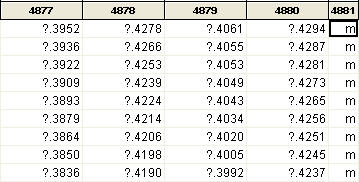
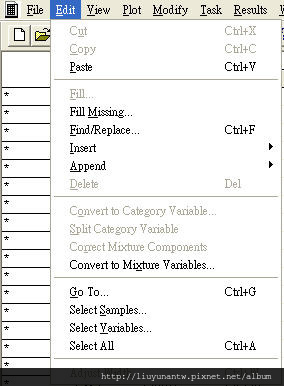
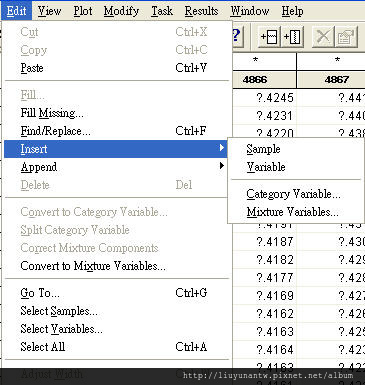
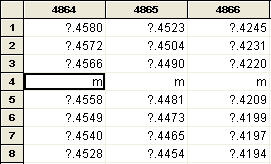
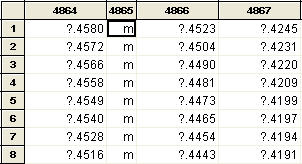
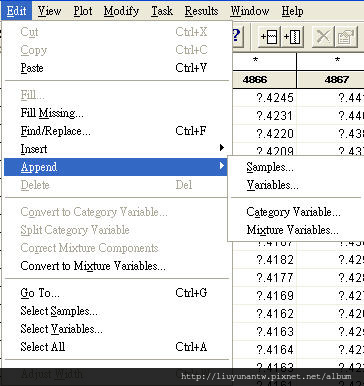
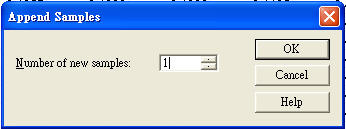
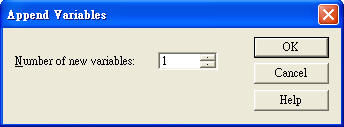
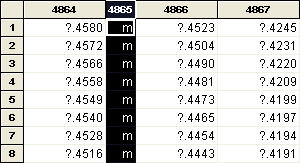
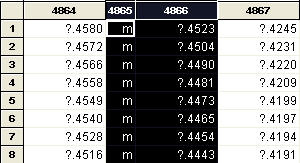
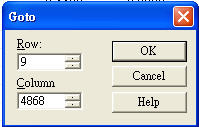
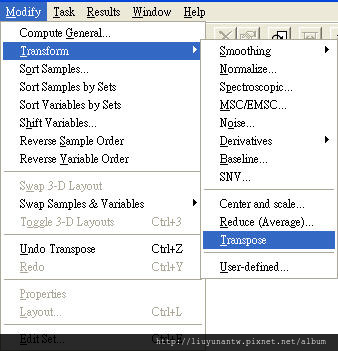
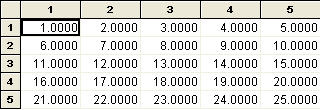
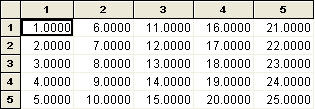
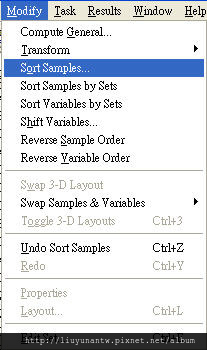
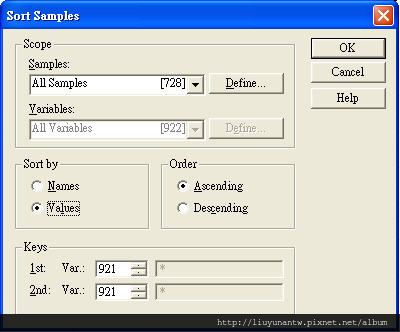
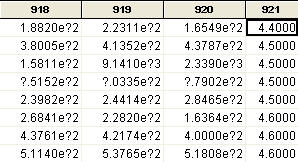
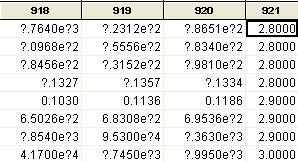
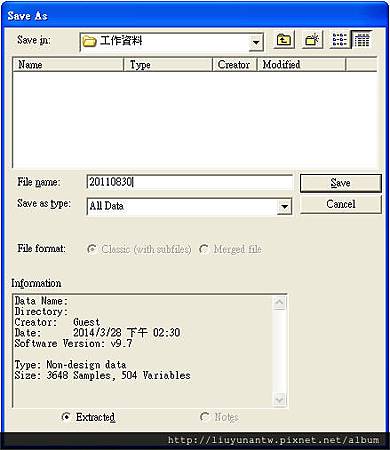


 留言列表
留言列表

